고정 헤더 영역
상세 컨텐츠
본문

- Microsoft Remote Desktop Mac Os
- Microsoft Remote Desktop App For Mac Deprecated
- Microsoft Remote Desktop App For Mac Setup
Launch the Microsoft Remote Desktop app. In OSX, the Microsoft Remote Desktop app is typically found under Finder -> Applications -> Microsoft Remote.
Please note: If this is your first time logging into the RDP environment and you have not yet created your own password, you will need to do so prior to proceeding with the set up instructions below. You will not be able to successfully log into your RDP session until you have created your own password. Click for instructions. Download the app from the Mac App Store.
Once downloaded and installed, click and open the Microsoft Remote Desktop app. You will see the following screen. Click Remote Resources. Fill in the URL (Username and Password fields with the appropriate information. Then, click Refresh. After clicking Refresh, the application(s)/remote desktop available to you will appear in the Remote Resources window (as shown below).
How to Sign In:. You will always use the Microsoft Remote Desktop application to access your hosted session. Once you have set up access by completing the above steps, you can simply launch the Remote Desktop application and select your application or Remote Desktop from the Remote Resources list (shown in Step 5) for future logins.
If you selected your application icon, the application will open. If you selected the Remote Desktop icon, you will be taken to your. Please note that upon your first login you will need to set the local drive that will be accessible from the remote session. Click the dropdown, then click browse. Use Shift + Command + H to select the users Home Folder or select the Home Folder from the Dropdown and click Choose. Make sure the Drive path is set to /Users/username (username is an example) Check the box “Do not ask again” and click Connect. Download the app from the Mac App Store.
Once downloaded and installed, click and open the Microsoft Remote Desktop app. You will see the following screen. Click Remote Resources.
Fill in the URL (Username and Password fields with the appropriate information. Then, click Refresh. After clicking Refresh, the application(s) available to you will appear in the Remote Resources window (as shown below).


How to Sign In:. You will always use the Microsoft Remote Desktop application to access your hosted session. Once you have set up access by completing the above steps, you can simply launch the Microsoft Remote Desktop application and select your application from the Remote Resources list (shown in Step 5) for future logins. Please note that upon your first login you will need to set the local drive that will be accessible from the remote session. Click the dropdown, then click browse.
Use Shift + Command + H to select the users Home Folder or select the Home Folder from the Dropdown and click Choose. Make sure the Drive path is set to /Users/username (username is an example) Check the box “Do not ask again” and click Connect.
Download the app from the Mac App Store. Once downloaded and installed, click and open the Microsoft Remote Desktop app. You will see the following screen. Click on the 'gear' icon and then Preferences. On the Preferences window click on General and then click Choose Folder from the dropdown under 'If folder redirection.' .
Use Shift + Command + H to select the users Home Folder or select the Home Folder from the Dropdown and click Choose. On the Preferences window click on User Accounts and then click on the + sign to access the Add User Account pop-up. Fill in your User Name and Password in the Add User Account pop-up and click Save. Close the Preferences window to return to the main screen. Click on the + sign to add a new Remote Resources. Fill in provided URL (Click ' Find Feed'. Select your account and click ' Add Feed'.
Microsoft Remote Desktop Mac Os
Double click on your new Work Resource to log into the hosted environment.
. » » RemoteApp and RDWeb - Instructions for Mac OS X Users Configuring your Mac OS X Computer for RemoteApp and RDWeb Prior to configuring/using RemoteApp and RDWeb, you must download and connect to the SU VPN for Mac OS.
In addition, you must have Mac OS X 10.7 or newer. Please note: Some international students may have a Mac that was purchased in their home country and is configured to connect to the Mac App Store of that country, and not the US App store. Microsoft Remote Desktop is currently only published in the US App store. If you need assistance in this regard please email To configure your Mac OS X 10.7 Lion (or newer) Computer to connect to RemoteApp, please follow the instructions below. Click the Apple menu, and select 'System Preferences':. In the top row, click on 'Security & Privacy':.
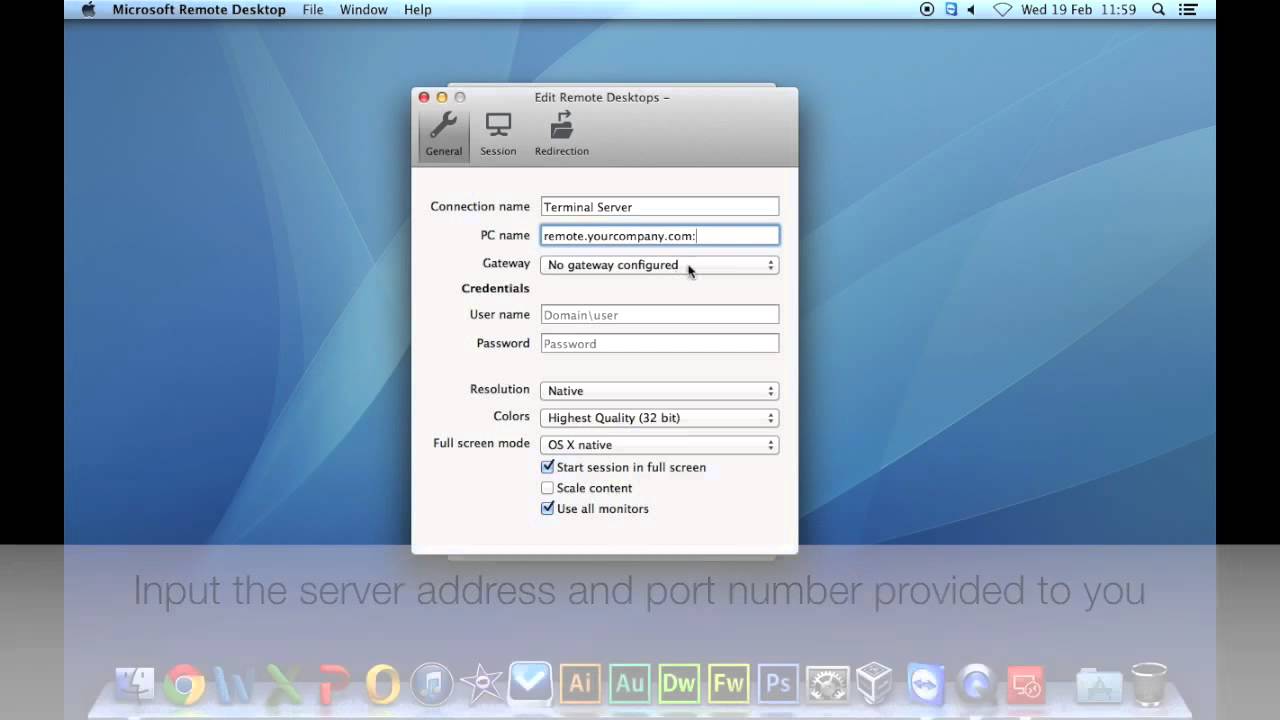
Make sure the General button is selected at the top, then look for the section titled 'Allow apps downloaded from' (if you do not see this, proceed directly to step 7 below):. Click the lock in the lower left corner to make changes, and enter your Mac password when you're asked for it:. Under 'Allow apps downloaded from:' select 'Anywhere' if it isn't already selected.
A dialog will pop up warning that 'Choosing 'Anywhere' makes your Mac less secure.' Click 'Allow from anywhere'. Close System Preferences. Click the Apple menu, and select 'App Store':. Search for Microsoft Remote Desktop:. Click on 'Free':. Click on 'Install App':.
If you are asked for your apple ID and password, enter it, and click continue:. You will see 'Installing':. When it's installed, click on 'Open':. Open Microsoft Remote Desktop. The first time you run it you will probably see a dialog similar to the one below.
Click 'Don't show this again', then click 'Close', as shown:. You should see the main Microsoft Remote Desktop app window. You won't see anything just yet; we need to configure it. To start, click 'Remote Resources', as highlighted below:.
In the URL Field, type 'then use your SU Email address and password in the fields below, and click 'Refresh':. You should see a success message similar to the one below:. Close the Remote Resources pane. You should now see all the resources that you have access to within Whitman's instance of RemoteApp:. Double click on any one of the applications, and you'll see a black window up showing the following dialogs asking for further configuration:.
Microsoft Remote Desktop App For Mac Deprecated
In this first dialog, you'll want to check the box that states 'Do not ask again for connections to this computer, as indicated below. Then, click 'Select a folder to access remotely' that's indicated by the arrow:. When you click on the drop down, you'll get a selection that says 'Browse'. Click that and you'll see a Finder window pop up. Make sure your home directory is selected on the left side as indicated below, then click 'choose':. You should now see all boxes checked, and the folder '/Users/ indicated in the folder listing. It should look similar to this.
Click connect as indicated:. You should see your computer quickly flip through the following dialogs:. You'll get a security dialog as shown below. Click 'Continue':. You will then see a window similar to a WIndows 8.1 login progress screen:.
Microsoft Remote Desktop App For Mac Setup
Finally, your application will run: When you're done, simply close your app and disconnect from the SU VPN. Editing your own files (on your computer) using RemoteApp Using the configuration instructions above, it should be possible for you to edit files which are on your Mac using applications on RemoteApp. To do so you MUST open the RemoteApp application first (you can not double click a file on your Mac and have it open with RemoteApp, currently). When you launch a RemoteApp application and click 'File', then 'Open' you should see the following file dialog: The location that's indicated above by the arrow should be your Home Directory on your Mac. Choose whatever file you need there, and edit away!
How-To Videos Set Up the SU VPN on your Mac If you encounter any problems following these instructions please send an email to. Elisabeth Fontenelli Appointed Chair of the Whitman Advisory Council 69th Annual Harry E. Salzberg Memorial Lecture Program is Oct. 18 Christopher Crooker Appointed Assistant Dean for Advancement.





